
Build Talent. Inspire Growth. Invest in the Future of Your MSP
Written by Michelle Zix of Stride Services
Sometimes when I think about big social issues like healthcare or education, I get a little frazzled. Why? Well, these are super complicated problems to solve. And sure, we’re going to have solutions here and there, but do you think we could ever get to the root cause of why the problems exist in the first place? That would take a serious overhaul. I can see why many MSP’s might feel similarly about their ConnectWise to QuickBooks Online integration. What I’m here to show you is that overhauls are not that challenging and it’s worth getting to the root cause of the problem so your accounting can function smoothly and give you confidence.
Oh, you mean looking at your financial data and knowing that the numbers represented accurately reflect your business line gross margins and your profitability on a monthly basis? Yes, that confidence. You mean being able to look at this data and compare it to what I had projected and build a plan when I notice material variances? Yes, that confidence. Oh, you mean having my team feel empowered with accurate information so they can make better business decisions? Yes, for the last time, that confidence.
Okay, now we’re in the right headspace. Let’s drill into some details. Setting up products in ConnectWise correctly will ensure that products move through the system as they should and map into QuickBooks as desired / expected.
Let’s agree on some terms: These terms are what clients will see in ConnectWise Manage when setting up a new product in the product catalog. These terms are intended to help you define what each field is to be used for.
Classes are hard coded into ConnectWise. Classes also help determine if a product flows through procurement or not. Classes also control how the product will move through ConnectWise as conversions are done. Conversions refer to taking a “Won” Opportunity in ConnectWise and “converting it” to a sales order in ConnectWise which then can be “converted” into a project, ticket or agreement. The products flow through these conversions and the class determines how they move.
For example, a “service” class product once converted to a project or a ticket, no longer shows as a product on the products tab of that ticket or project, but instead populates the billing method on the finance tab of the project or ticket. The Price Attribute associated with the Service Product Class tells ConnectWise if the project or ticket should be billed as time & materials (“T&M”) or as a fixed fee.
Note: when we say, “Flow to Procurement”, we’re saying that the class of inventory and non-inventory will show up in the “purchasing” screen in ConnectWise (if using the ConnectWise procurement module which we recommend) so that a PO can be created for those parts and products. ConnectWise determines this based on the Class.
See screenshot what it looks like to set up a new product and specific Class in ConnectWise.
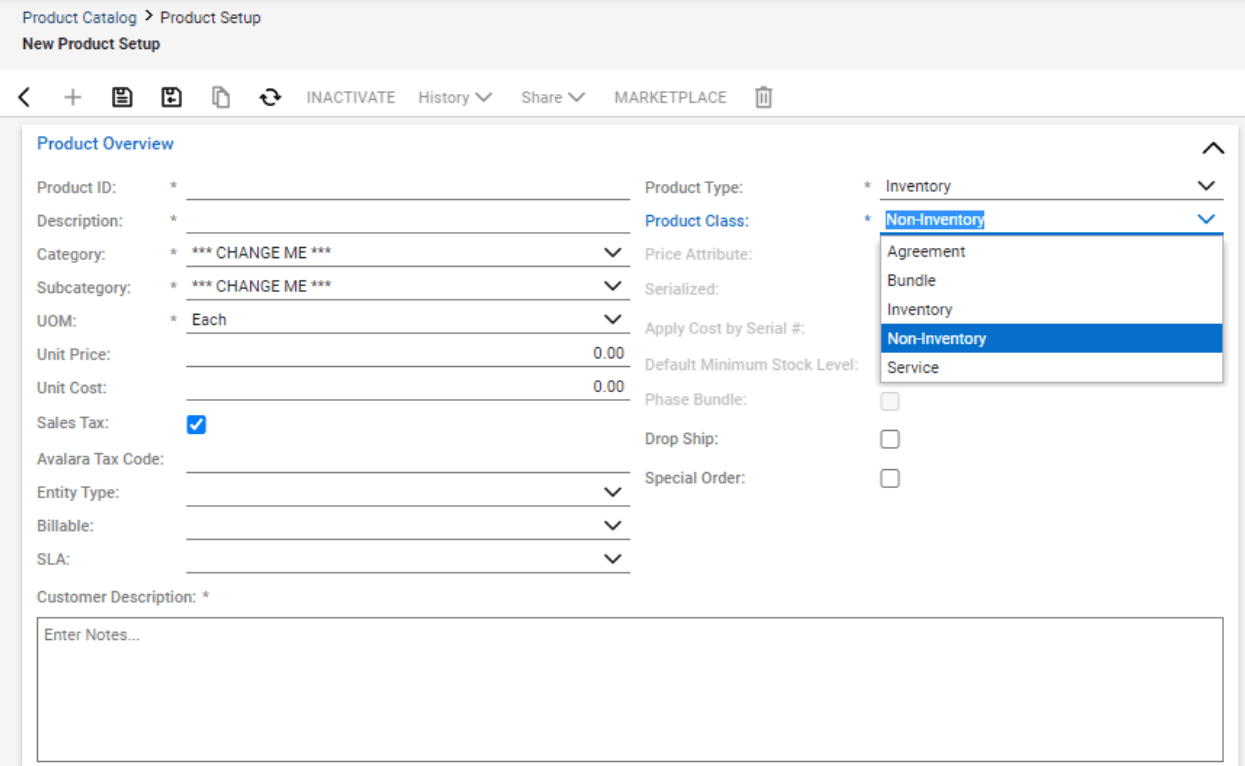
Procurement detour
Let’s take a quick procurement detour. Why are we making a big deal about this? Because if you don’t set up procurement correctly, you’re going to want to poke needles in your eyeballs with frustration because what is in ConnectWise won’t match what is in QuickBooks Online and your timing of costs and revenue will not match. Here is why using procurement is so important.
Procurement is important because it helps track what needs to be ordered, what has been received and what you are still waiting for. It also has a component that pushes information to QuickBooks so bills can be matched to the POs.
Types are used to set up items in the QuickBooks Online Item list. New products in ConnectWise will push into QuickBooks Online “Products and Services” list and carry the type attribute with them. The following list of types are hard coded in QuickBooks Online - we recommend setting up these same types in ConnectWise.
Now that you have your classes and types set up in ConnectWise, it’s time to set up your categories and subcategories which are used to map revenue between ConnectWise and QuickBooks Online.
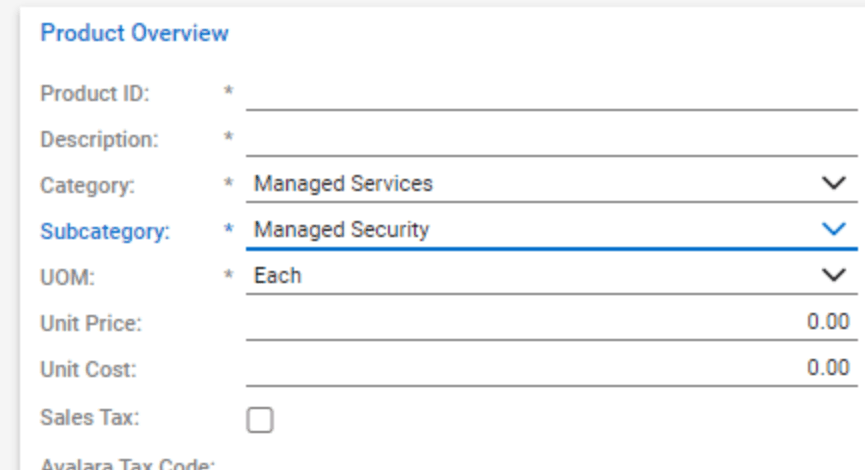
Category: Helpful for bundling like items (like agreement products). Can be helpful to have the Category be the GL Header account (like Recurring Services)
Subcategory: Helpful to have Subcategories match GL accounts / GL subaccounts in QuickBooks Online.
The following table shows examples of some common categories/subcategories that are used and what their type/class usually would be.
Now that you have Categories and Subcategories set up, it’s time to complete the GL Mapping. Revenue-Product and Revenue-Agreement Products mappings use Category and Subcategory.
Generally speaking, each Subcategory should correspond to a Revenue Account on your QuickBooks Online Chart of Accounts
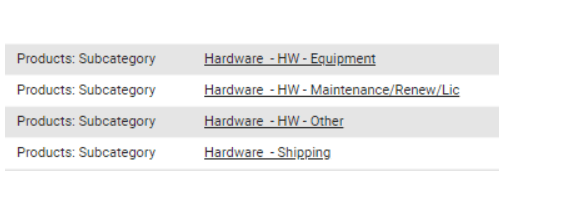
Each of these GL mappings would ideally map to a different GL Account in QuickBooks Online.
There are many other kinds of “non-product” based GL mappings in ConnectWise not discussed here.
Wait! You made changes in your product catalog, but what if those products already exist inside of QuickBooks?
So here’s the deal….you made changes in your product catalog but the products already exist inside of QuickBooks. What to do? ConnectWise won’t push updates to those existing products. Those products have to be manually changed. The way to do that is to 1. Either modify each product in QuickBooks Online item list to update to the new income and COGS accounts or 2. Modify the Product Name in the QuickBooks Online item list. Suggestions are adding ** or z or old behind the existing Product Name. Then, when ConnectWise tries to push over an invoice or a PO it will think this product does not exist and set it up brand new in the QuickBooks Online item list using any new GL mapping that has been set up.
Wait! Wait! You made changes in your product catalog, but what if those products already exist inside of QuickBooks? To be aware of for Gozynta Mobius users
Here is something that could happen so be aware. Changing the account in QuickBooks Online that a product is pointed to will cause Connectwise to create a new duplicate product in QuickBooks Online. Why? Because each product can only be attached to one QuickBooks Online account. Don’t worry – Gozynta Mobius gives you a warning but you probably don’t want this to happen unexpectedly. However, if you’re mapping products via Connectwise subcategory (best practice), you shouldn’t have an issue. If you do want to change the subcategory in ConnectWise and change the GL account that it’s mapped to, the best idea is to modify the item in QuickBooks Online to change the item id so that the the next time Gozynta Mobius pushes the product to QuickBooks Online, QuickBooks Online will think it’s a new part number.
To get invoices, expenses, and procurement information from ConnectWise to QuickBooks Online - a syncing tool like Gozynta Mobius is required. Gozynta Mobius will move all data from the ConnectWise Accounting Interface over into QuickBooks Online. Gozynta Mobius acts as a bridge between the two systems. You can learn more about Gozynta Mobius and their awesome sync capability at www.gozynta.com/mobius.
We just walked through how to map your product catalog to ConnectWise by harnessing the power of classes, types, categories and subcategories and syncing. This is NOT everything you need to know about the link between ConnectWise and QuickBooks Online, but it is an area that can create a lot of confusion if not set up correctly. That’s where we can help at Stride Services. Our consultant team can support you in getting your mappings set up so that you can operate with ease. We will also help you set up your Mobius syncing so the power of automation can relieve the risk of manual entry.
If you want to learn more, reach out to Stride at hello@stride.services. Stride provides outsourced bookkeeping, accounting, fractional CFO and recruiting services to MSP’s. Learn more at www.stride.services/msp.
Article written by Michelle Zix and Russell Benaroya of Stride Services